Recensione di Hoverwatch: Il miglior Phone Tracker per Android
Oggi giorno, secondo Business Insider, ci sono tante app spia tra cui scegliere. Di conseguenza, sceglierne una sta diventando difficile poiché ognuna ha quasi le stesse caratteristiche.
Tuttavia, le cose sono un po’ diverse quando si tratta di Hoverwatch. Il suo stile unico di monitoraggio basato su screenshot è al centro di tutto.
Ma Hoverwatch ha molto di più cose che lo rende noto. Tuttavia, siamo andati avanti a vedere questo mobile tracker come funziona e lo abbiamo valutato in termini di:
- Funzionalità
- Compatibilità
- Caratteristiche chiave
- Prezzi
- Installazione e configurazione
Detto questo, iniziamo e vediamo se Hoverwatch potrebbe essere l’applicazione per te.
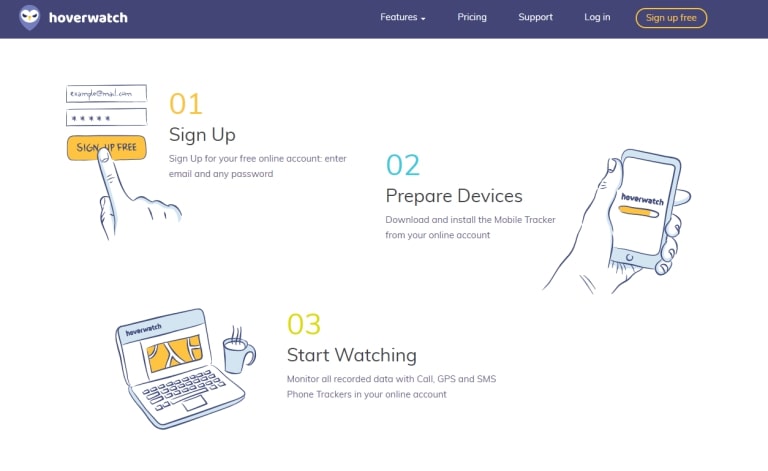
In molte situazioni della vita, ci preoccupiamo del benessere delle nostre famiglie, della sicurezza dei bambini e dell’efficacia degli affari di famiglia. Gli utenti Android pensano con chi stanno parlando i loro coniugi e a quanto tempo impiegano i loro figli per tornare a casa. I nostri dipendenti stanno veramente seguendo le regole dell’azienda?
Molte cose possono minacciare la nostra vita personale e professionale. Dobbiamo evitarle usando applicazioni spia Android/iOS che forniscono un accesso completo al dispositivo mobile. Con l’aiuto di phone tracker, le persone rimangono consapevoli delle varie attività in esecuzione sul dispositivo. Il software spia per telefoni Android Hoverwatch è la soluzione giusta.
Cos’è Hoverwatch e quando ne hai bisogno?
Hoverwatch è un’applicazione spia multifunzionale che può essere utilizzata per il monitoraggio di telefoni cellulari Android e computer macOS o Windows.
Mentre funziona essenzialmente come molte altre app di monitoraggio, si basa fortemente sugli screenshot per trovare informazioni. E questo è ciò che principalmente lo distingue.
L’app spia può essere utilizzata per vari motivi. Tuttavia, i suoi due usi più popolari sono:
- Come app di controllo parentale
- Come strumento di monitoraggio dei dipendenti
Controllo parentale
Il compito principale di ogni genitore è quello di garantire la sicurezza dei propri figli. E Hoverwatch ti permette di tenere facilmente d’occhio le attività dei tuoi figli.
L’applicazione consente di tenere traccia di chi comunica con tuo figlio e anche di monitorare costantemente la loro posizione.
Come tale, saprai sempre dove si trova tuo figlio senza problemi. La parte migliore è che non sapranno mai che li stai monitorando.
Monitoraggio dei dipendenti
Hoverwatch può anche tornare utile se sei un imprenditore. Con l’applicazione, puoi facilmente evitare che le informazioni critiche della tua azienda vengano svelate.
Una volta installato sui telefoni aziendali dei tuoi dipendenti, è possibile monitorare tutti i messaggi e le chiamate che possono mettere in pericolo il tuo business.
Questo rende anche semplice scoprire quali dipendenti sono fedeli o meno alla tua organizzazione. E da qui, prendere provvedimenti diventa facile.
Come funziona Hoverwatch?
La funzionalità di Hoverwatch può essere suddivisa in 3 passaggi indipendentemente dal tipo di dispositivo che vuoi monitorare.
Passaggio 1: Creare un account Hoverwatch
Un account valido è necessario per iniziare con Hoverwatch. Quindi, è necessario registrarti per un account gratuito e poi scegliere un abbonamento.
Passaggio 2: Installare l’applicazione su un dispositivo di destinazione
Avrai bisogno di ottenere l’accesso al dispositivo e seguire alcune istruzioni per completare la configurazione. Una volta fatto, Hoverwatch inizierà a monitorare il dispositivo.
Passaggio 3: Visualizzare i rapporti dal dashboard
Vai a Hoverwatch accedi per il tuo account utilizzando le tue credenziali del Passaggio 1 per visualizzare tutti i dati che sono stati raccolti dal dispositivo monitorato.
L’applicazione funziona in modo semplice. Ma a seconda del dispositivo, ci saranno alcune differenze, soprattutto durante l’installazione.
Compatibilità di Hoverwatch
È possibile utilizzare Hoverwatch solo su dispositivi Android o PC – Windows o Mac. Questo quindi esclude gli utenti iOS.
Ma a prescindere, Hoverwatch presta molta attenzione ai sistemi operativi con cui è compatibile. E questo è evidente con la frequenza con cui aggiorna le sue applicazioni.
Inoltre, supporta le ultime versioni del sistema operativo per PC e funziona con le vecchie versioni di Android.
| Sistema operativo | Versione minima |
| Android | Android 4.0 (Ice Cream Sandwich) |
| macOS | macOS 10.15 (Catalina) |
| Windows | Windows 10 |
Caratteristiche principali di Hoverwatch
Hoverwatch può sembrare di avere tre caratteristiche principali che includono:
- Rapporti
- Località
- Calendario
Tuttavia, la maggior parte delle sue caratteristiche sono semplicemente raggruppate nella sezione Rapporti. Ed è qui che tutta la magia accade.
Inoltre, discuteremo anche le impostazioni di Hoverwatch più avanti, visto che sono strettamente intrecciate con le caratteristiche principali.
Rapporti
La prima cosa che ti accoglie una volta che accedi al tuo account Hoverwatch è la pagina dei rapporti. Questo è dove ottieni un riassunto di tutte le attività monitorate.
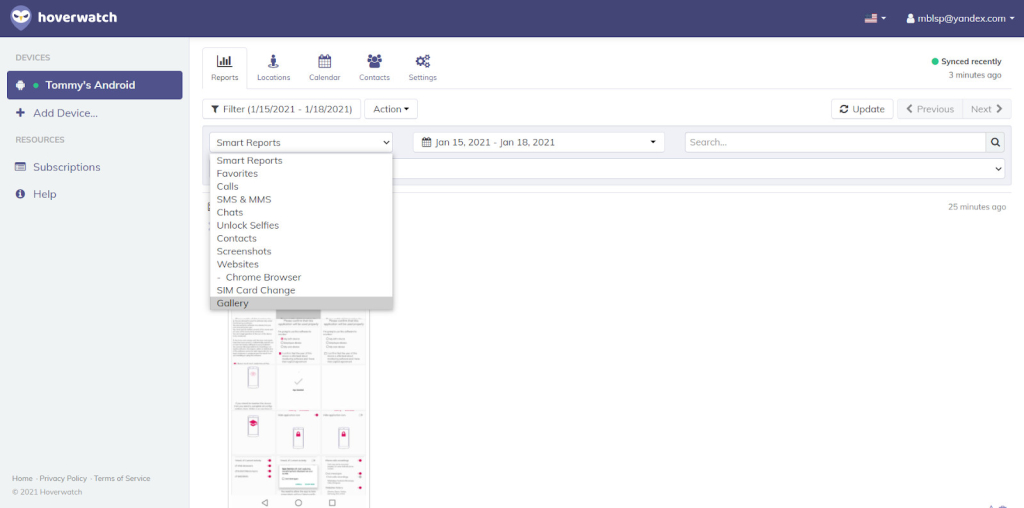
Da qui, è possibile poi navigare verso altre sezioni come:
- Chiamate
- Contatti
- SMS E MMS
- Siti web
- Galleria
Questo viene fatto cliccando sul pulsante Filtro e selezionando una qualsiasi delle opzioni disponibili sotto. Per impostazione predefinita, Hoverwatch inizia con Smart Reports.
Se siamo onesti, abbiamo trovato il layout un po’ goffo. E questo perché non era sempre veloce e facile navigare da una sezione all’altra.
Ma in ogni caso, è stato comunque premuroso da parte di Hoverwatch includere prima gli Smart Reports. In questo modo, è stato facile ottenere un riassunto di tutti i dati che sono stati registrati.
Chiamate
La prima caratteristica che vedi sotto la sezione Rapporti è la funzione Chiamate. Come avrai capito, tutte le chiamate in uscita e in entrata saranno visualizzate qui.
Dettagli come la durata della chiamata e la data in cui è stata effettuata sono visibili su ogni voce.
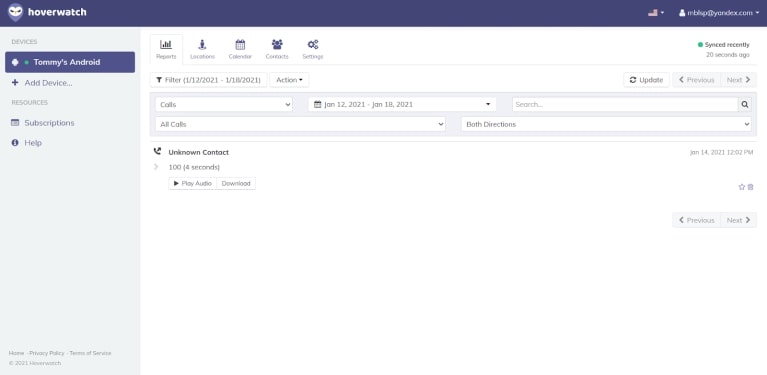
Siamo rimasti particolarmente colpiti dalle opzioni di filtro di Hoverwatch nella funzione Call. Questo semplicemente perché ha reso facile trovare i record delle chiamate.
Hoverwatch consente di filtrare i registri delle chiamate in base a:
- Il tipo di chiamata (Telefono o Chat)
- La direzione della chiamata (in entrata o in uscita)
Per quanto riguarda il tipo di chiamata, Hoverwatch può rilevare l’applicazione effettiva che ha avviato una chiamata. Come tale, classificherà una chiamata WhatsApp sotto Chat Calls, mentre le chiamate normali cadranno sotto Phone Call.
Inoltre, Hoverwatch include anche una barra di ricerca che consente di trovare record di chiamate specifiche ancora più velocemente. Si può semplicemente inserire un numero e ottenere risultati sul posto.
D’altra parte, vale la pena ricordare che la qualità della registrazione delle chiamate è superba. Abbiamo potuto sentire chiaramente tutto di una conversazione nonostante l’impostazione media.
Contatti
Se ottenere l’accesso alla lista dei contatti dell’obiettivo era la tua priorità, Hoverwatch ti viene subito in soccorso. È possibile accedere alla lista dei contatti in due modi:
- Cliccando su Contatti dal menu principale
- Selezionandolo dall’elenco a discesa sotto Rapporti
Entrambi ti mostreranno gli stessi risultati, ma quello dal menu è più ordinato.
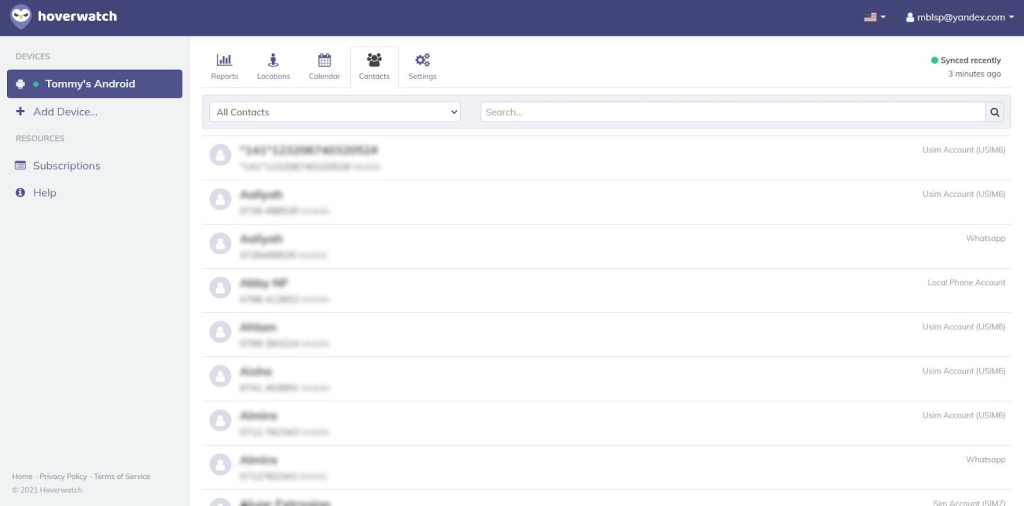
Anche il layout qui è abbastanza semplice e autoesplicativo. Hoverwatch include un pulsante a discesa che consente di scegliere i gruppi di contatti come appaiono sul telefono dell’obiettivo.
Come tale, è possibile scegliere di visualizzare i singoli gruppi di contatti come:
- Contatti SIM
- Contatti del telefono
- Contatti WhatsApp
- Contatti dell’account Google
Oltre a questo, la comoda barra di ricerca può anche aiutarti a trovare un contatto specifico. È possibile inserire il nome o il numero per vedere se esiste nella lista dei contatti del telefono.
Un’altra cosa che abbiamo notato sulla funzione Contatti è che ci mette un po’ a caricarsi. Questo è particolarmente vero se hai appena impostato Hoverwatch per la prima volta.
Tuttavia, l’intera lista dei contatti si è caricata durante il secondo processo di caricamento dei dati.
SMS E MMS
Le cose iniziano a farsi interessanti quando si arriva alla funzione SMS & MMS di Hoverwatch. E questo perché il suo stile di tracciamento basato su screenshot entra in gioco qui.
Proprio come le sezioni precedenti, la sezione SMS & MMS dispone anche di una comoda opzione di filtro. Questo ti permette di andare a particolari record SMS un po’ più velocemente.
In particolare, è possibile filtrare i record SMS in base a:
- Data
- Direzione (in entrata o in uscita)
- Il metodo con cui è stato preso (Con o senza screenshot)
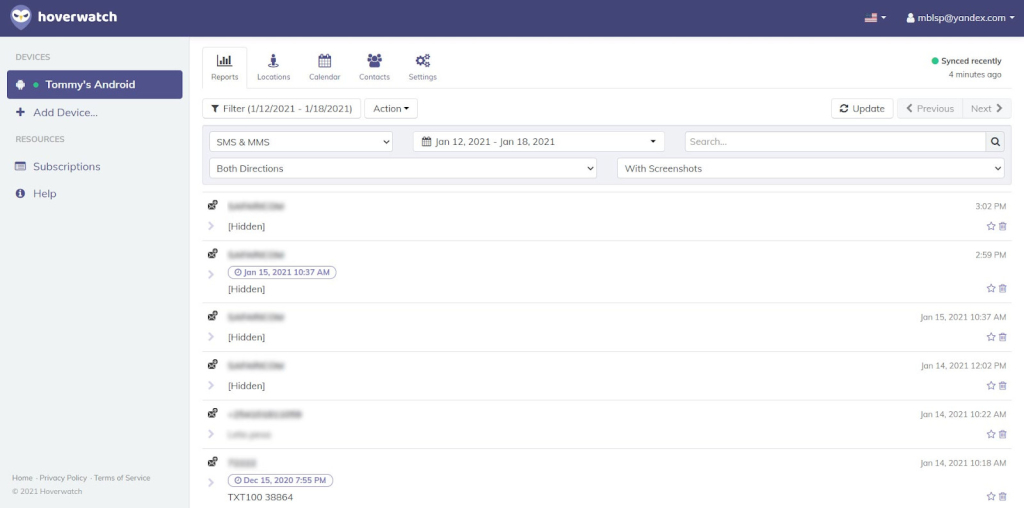
Per la data e la direzione, è abbastanza autoesplicativo. Basta impostare la direzione e selezionare un periodo per vedere tutti gli SMS monitorati che ti interessano.
Ma la funzione screenshot ti dà un po’ più di dati. Non solo potrai leggere i messaggi inviati, ma puoi anche vedere altre conversazioni.
Questo può essere davvero utile se stai monitorando l’intera attività dell’obiettivo. Tuttavia, Hoverwatch non sempre prende uno screenshot di ogni chat SMS.
Screenshot e sbloccare i selfie
Come app di monitoraggio basata sugli screenshot, Hoverwatch è ottimo nel prendere screenshot e sbloccare selfie
Infatti, non c’è stata una sola volta in cui l’app non è riuscita a scattare un selfie di sblocco una volta che ho inserito il mio PIN. E, quel selfie mostrava sempre il mio volto in modo chiaro.
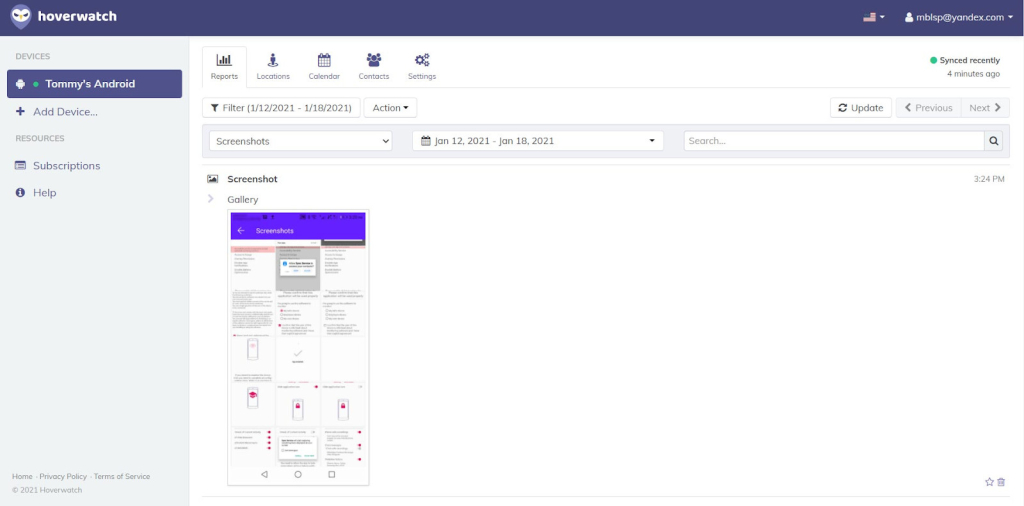
Anche se sia lo screenshot che la funzione di sblocco selfie funzionano allo stesso modo, i selfie di sblocco hanno qualcosa in più. Catturano anche le coordinate GPS del dispositivo.
Come tale, questo può essere utile se tuo figlio ha perso il telefono e stai cercando di localizzarlo. Quello che c’è di più è che si può anche utilizzare questa funzione in combinazione con altre come il tracciamento della posizione.
Gli screenshot, d’altra parte, sono stati presi quasi a caso, e soprattutto quando si apre un’app per la prima volta. Questo ti dà anche l’opportunità di visualizzare le attività in altre app non correlate, come i videogiochi.
Siti web
Anche nella sezione siti web, la funzione di cattura degli screenshot di Hoverwatch ha ancora molto da aggiungere.
L’app registrerà alcune attività che si svolgono nel browser mobile del dispositivo. Possono includere cose come:
- Quesiti di ricerca effettuati
- Siti web visitati
Ma mentre il link effettivo al sito è l’interesse principale, puoi anche raccogliere molti altri dati. Per esempio, gli screenshot da soli possono rivelare il numero di schede aperte sul browser del telefono.
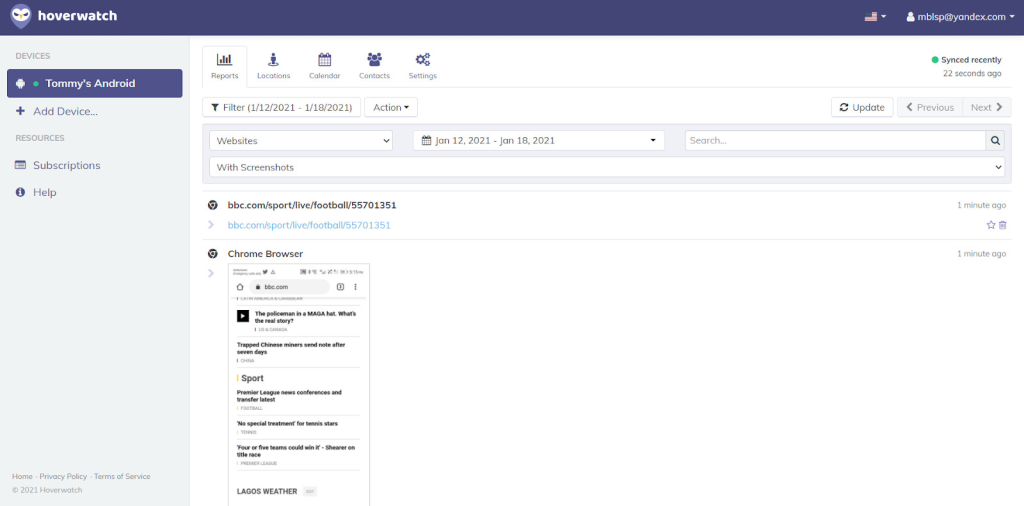
Purtroppo, non tutti gli screenshot saranno utili. Questo perché Hoverwatch occasionalmente ha scattato gli screenshot prima che la pagina web stessa fosse completamente caricata.
Inoltre, le domande di ricerca ti danno anche un’idea di ciò che stavano cercando. E anche le domande stesse hanno un timestamp.
Hoverwatch raccoglierà anche i siti web visitati da altri browser. E poi categorizzerà il browser sotto Siti web.
Galleria
La funzione galleria è stata altrettanto impressionante. Ma non semplicemente perché è possibile filtrare i file multimediali per data.
I caricamenti sono stati generalmente veloci anche quando si usano i dati mobili. E questo è un grande vantaggio perché significa che Hoverwatch utilizzerà meno dati per caricare i file multimediali.
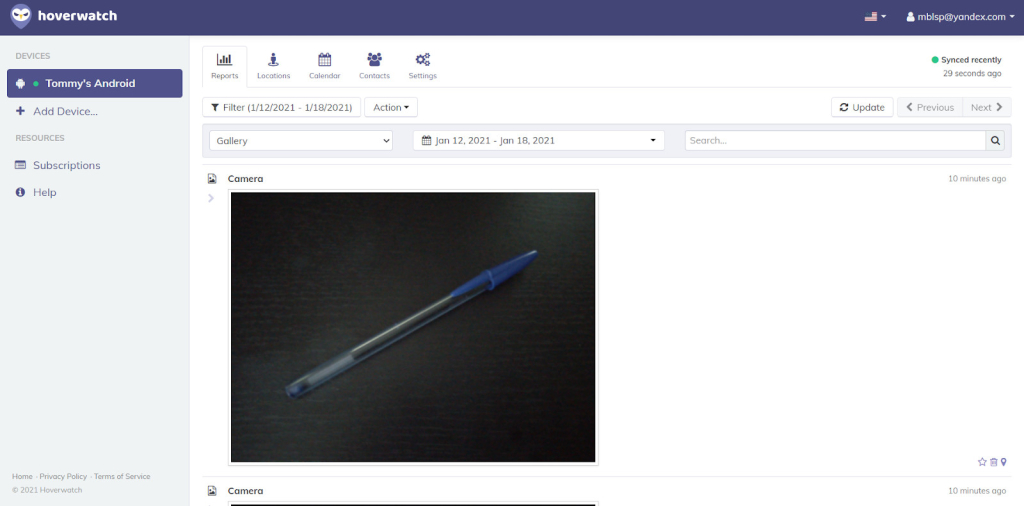
Hoverwatch app comprime i file multimediali prima di caricarli sul server. Questo risparmia sulla larghezza di banda e riduce anche i tempi di caricamento.
Per esempio, la foto della penna nello screenshot qui sopra era di 2.83MB. Ma Hoverwatch l’ha compressa a soli 152KB!
Cambio della scheda SIM
Qualsiasi cambiamento nella scheda SIM sarà anche registrato. E Hoverwatch prenderà nota anche del nuovo operatore di telefonia mobile.
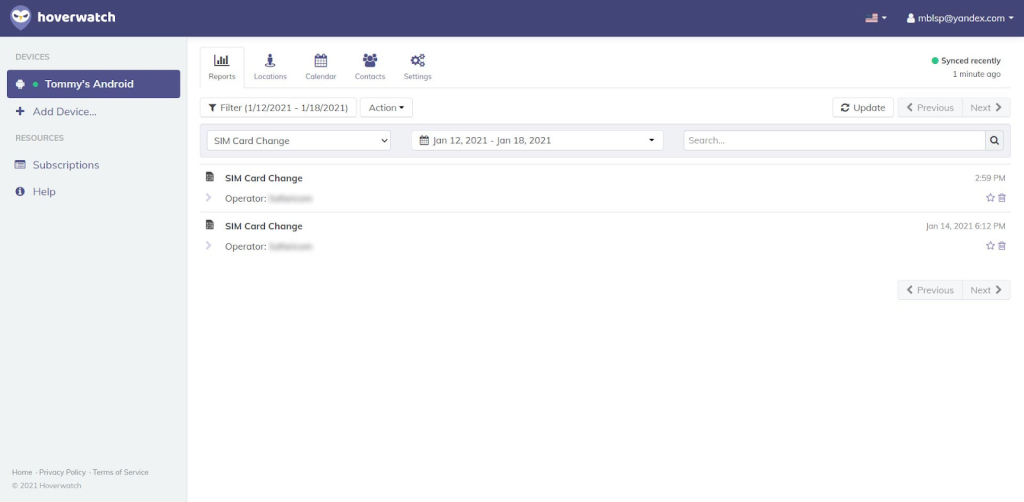
Questa funzione sarebbe utile se tuo figlio perde il suo dispositivo. Questo perché puoi comunque scoprire molte informazioni sulla persona che ha rubato il dispositivo.
Ma purtroppo, la funzione di cambio scheda SIM non è sempre stata così accurata. In alcune occasioni, indicava che c’era un cambio di SIM quando non c’era.
Posizioni
Il tracciamento della posizione è anche possibile con Hoverwatch. E anche se non c’è una funzione di registrazione degli screenshot, Howerwatch fa comunque un buon lavoro nel tracciare ogni mossa dell’obiettivo.
L’interfaccia è piuttosto semplice. Vedrai una mappa con tutti i luoghi che un obiettivo ha visitato.
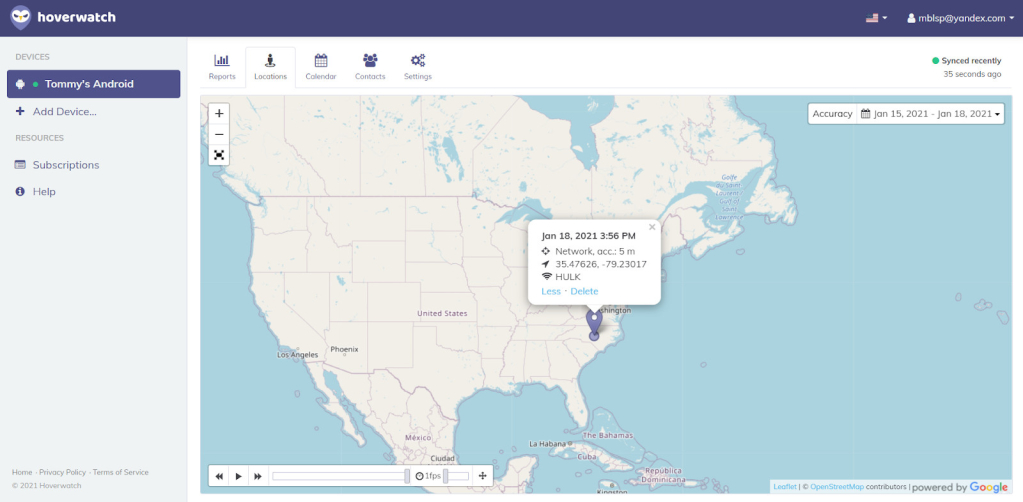
Tuttavia, cliccando su qualsiasi luogo/punto, Hoverwatch rivelerà alcuni dettagli in più come:
- La data
- Il Wi-FI SSID
- La distanza approssimativa dell’obiettivo dal segnale Wi-Fi
Non abbiamo fatto affidamento sulle distanze però. Questo perché ha sempre mostrato 300M anche quando si trovava proprio accanto al router.
Ma a prescindere, le posizioni GPS erano precise al millimetro. E questo ha reso possibili alcune cose in più.
Nella parte inferiore della mappa, Hoverwatch include un semplice cursore che consente di monitorarei movimenti dell’obiettivo. Facendolo scorrere in avanti o indietro, sarai in grado di vedere tutti i luoghi che l’obiettivo ha visitato in ordine.
Calendario
Se sei anche interessato a visualizzare gli orari del tuo obiettivo, allora il Calendario è il servizio giusto. Hoverwatch monitorerà anche tutte le registrazioni tenute sul calendario.
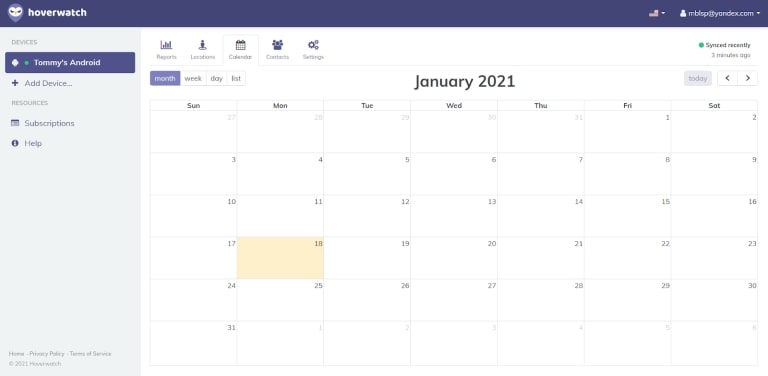
La parte migliore è che anche sulla dashboard, ti dà una vista del calendario facile da navigare. Così, è possibile vedere tutti i piani futuri che l’obiettivo intende eseguire.
Impostazioni
Le impostazioni di Hoverwatch non sono necessariamente una caratteristica in sé. Ma con la vasta gamma di opzioni che ha, sarebbe quasi folle non parlarne.
Ci sono molte cose che puoi cambiare nella pagina delle impostazioni di Hoverwatch. il tipo di informazioni che sarai in grado di monitorare.
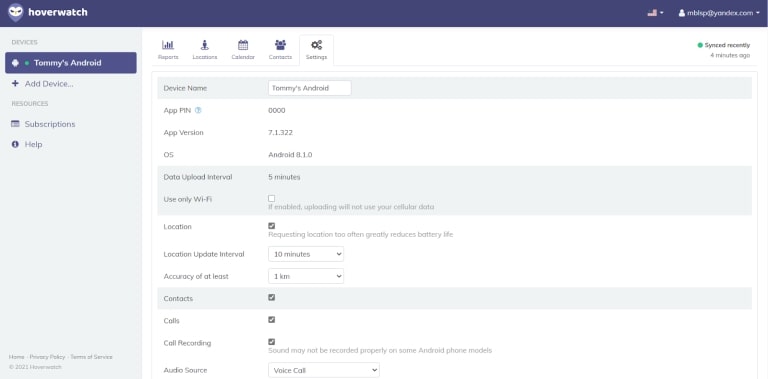
Quest impostazioni includono:
- Informazioni sul dispositivo
- Impostazioni di caricamento dati
- Impostazioni di posizione
- Impostazioni delle chiamate
- Impostazioni dello screenshot
- Caratteristiche opzionali
Informazioni sul dispositivo
Questo ti permette di impostare il nome del dispositivo come apparirà sulla dashboard di Hoverwatch. Ma puoi anche vedere informazioni utili come:
- Il sistema operativo
- Il PIN dell’App
- La versione dell’App
Impostazioni di caricamento dati
È possibile scegliere se i dati devono essere caricati utilizzando solo il Wi-Fi. Abilitando questa opzione si evita che l’app Hoverwatch utilizzi i dati del cellulare.
Inoltre, se stai usando un Android rootato, potresti essere in grado di cambiare l’intervallo di caricamento dei dati. Ma l’intervallo predefinito di 5 minuti funziona abbastanza bene.
Impostazioni di localizzazione
Anche qui, è possibile definire alcune regole come:
- L’intervallo di aggiornamento della posizione
- La precisione minima
L’impostazione predefinita per entrambi è di 10 minuti e 1KM rispettivamente. Tuttavia, è possibile scegliere valori più bassi come un intervallo di aggiornamento della posizione di 5 minuti.
Ma tieni presente che richiedere informazioni sulla posizione troppo spesso può ridurre la durata della batteria. E questo può facilmente allertare il bersaglio.
Impostazioni di chiamata
Ci sono un bel po’ di cose che puoi controllare anche qui oltre a disattivare semplicemente la funzione. Hoverwatch ti permette di cambiare cose come:
- La fonte audio
- La funzione di miglioramento della voce
- La qualità della registrazione
Quando si utilizza la funzione di registrazione delle chiamate, la fonte audio consente di scegliere cosa deve essere registrato. È possibile registrare quando c’è una chiamata vocale o quando rileva una voce.
Inoltre, puoi anche far registrare il solo microfono. E qui è dove la funzione di miglioramento della voce aiuta soprattutto se il volume di registrazione è basso.
La qualità della registrazione è anche importante se cerchi una qualità HD ultra chiara. Per impostazione predefinita, però, Hoverwatch utilizza la qualità media. Ed è stato abbastanza buono.
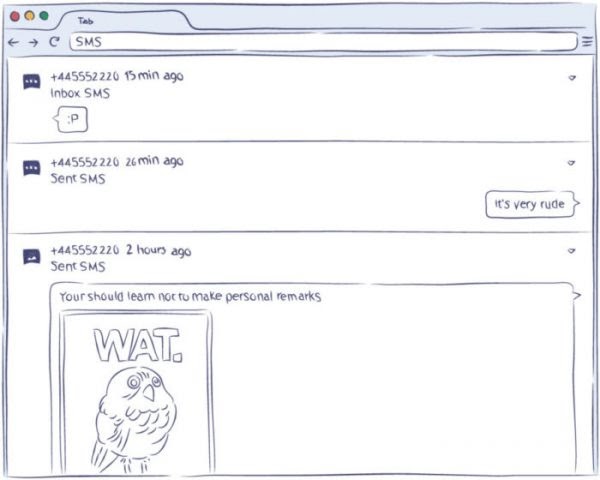
Impostazioni dello screenshot
Hoverwatch ti permette solo di selezionare l’intervallo degli scatti di screenshot. Puoi semplicemente lasciare il tempo predefinito di 5 minuti.
Caratteristiche opzionali
Praticamente quasi tutto può essere attivato o disattivato dalla pagina delle impostazioni. È possibile scegliere se Hoverwatch deve monitorare cose come:
- Sbloccare i selfie
- Screenshot
- File della galleria
- Modifiche alla carta SIM
- Contatti, ecc
E questo può essere fatto facilmente deselezionando la casella accanto alla funzione e salvando le modifiche.
Piani tariffari
Hoverwatch offre un semplice piano tariffario che si basa sui suoi tre piani di abbonamento principali: Personal, Professional e Business.
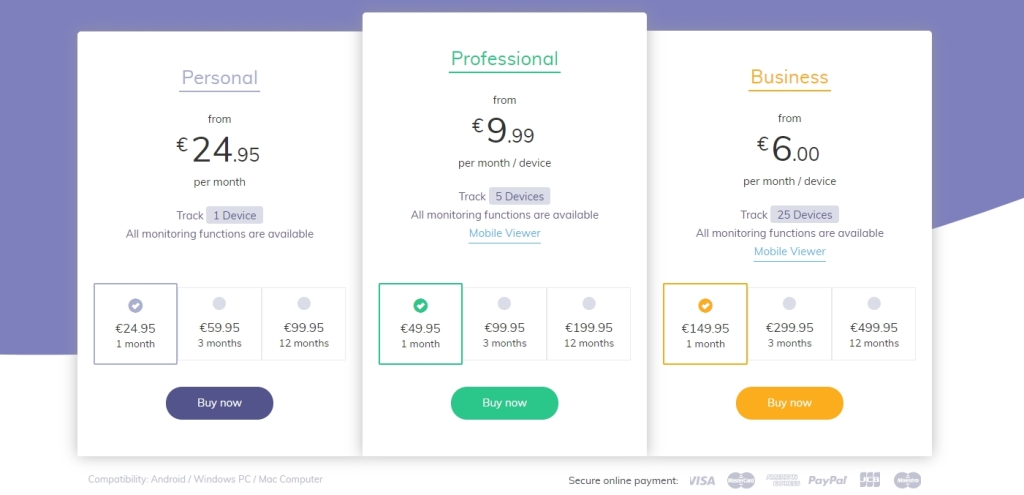
I costi differiscono anche in base al piano e al periodo di abbonamento. Tuttavia, ciò che li distingue veramente è il numero di dispositivi che è possibile monitorare sotto ogni piano.
Con il piano personale, è possibile monitorare solo 1 dispositivo. Ma il piano professionale ti permette di monitorare 5 dispositivi. Il piano business può permetterti di monitorare fino a 25 dispositivi.
Inoltre, il piano professionale e quello business ti permettono anche di utilizzare il Visualizzatore Hoverwatch (HW Viewer). Questa è semplicemente un’applicazione Android che gestisce le voci di registro da tutti i tuoi dispositivi monitorati.
Come installare Hoverwatch
Installare e impostare Hoverwatch è la seconda cosa da fare prima di poter monitorare il dispositivo di tuo figlio. Ma il processo sarà diverso a seconda del sistema operativo.
Come tale, in questa sezione, parleremo di come installare e configurare Hoverwatch su:
- Android
- macOS
- Windows
Come installare Hoverwatch su Android
Iniziare ad installare Hoverwatch su Android è semplice e diretto. Ma è necessario avere accesso al dispositivo e un piano di abbonamento valido.
Preparare il dispositivo di destinazione
Prima di poter installare Hoverwatch sul dispositivo Android di tuo figlio, ci sono alcune impostazioni importanti da fare. E tutti coinvolgono il Play Protect di Google.
Per iniziare la preparazione, ecco cosa devi fare:
Passaggio 1: Dal tuo app drawer, individua e seleziona per aprire l’app “Play Store”.
Passaggio 2: Seleziona l’icona del menu nella parte superiore a sinistra della pagina per visualizzare il menu della Play Store.
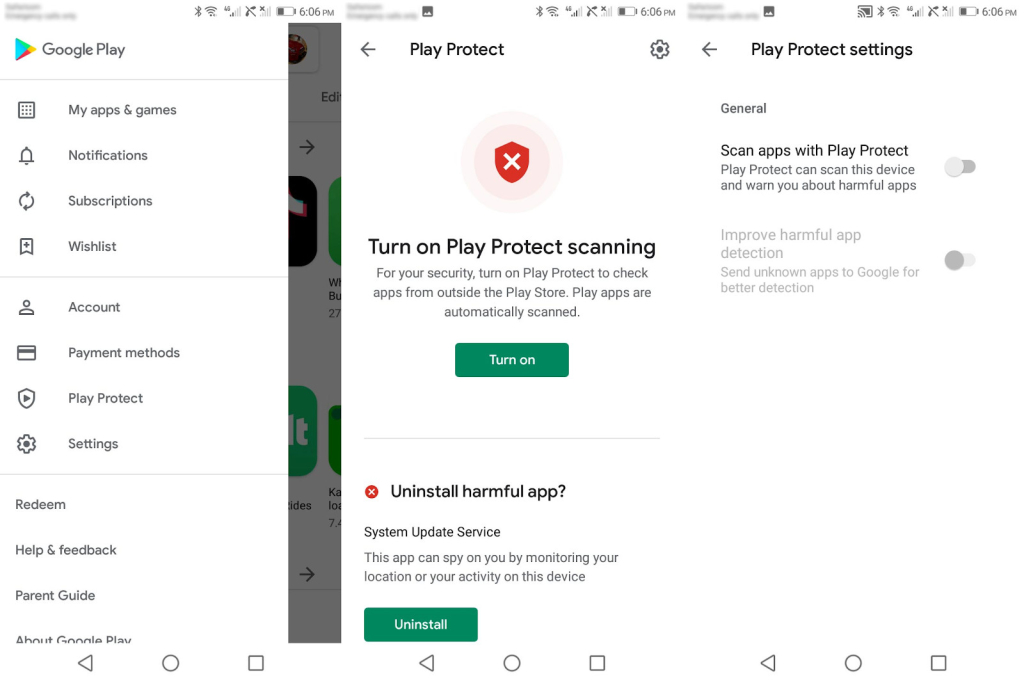
Passaggio 3: Clicca su “Play Protect” dal menu per andare alla pagina “Play Protect”.
Passaggio 4: Una volta nella pagina, clicca sulla piccola icona a forma di ingranaggio nella parte superiore destra dello schermo per accedere a “Play Protect Settings”
Passaggio 5: Assicurati che entrambe le opzioni sotto “Play Protect Settings” siano disabilitate.
Scaricare e installare Hoverwatch
Il prossimo passaggio principale è quello di scaricare l’app Hoverwatch sul dispositivo prima di poter iniziare a monitorarlo. Ma questo richiede un account Hoverwatch e un abbonamento valido.
Quindi, ecco cosa dovresti fare:
Passaggio 1: Sul telefono, apri un qualsiasi browser web (preferibilmente Chrome) e scrivi Hoverwatch.com e premi invio.
Passaggio 2: Per sapere il mobile tracker free come funziona, seleziona il pulsante “Iscriviti gratis” per Hoverwatch gratis e inserisci la tua email e la password di scelta nel modulo che ti viene presentato per creare un account gratuito.
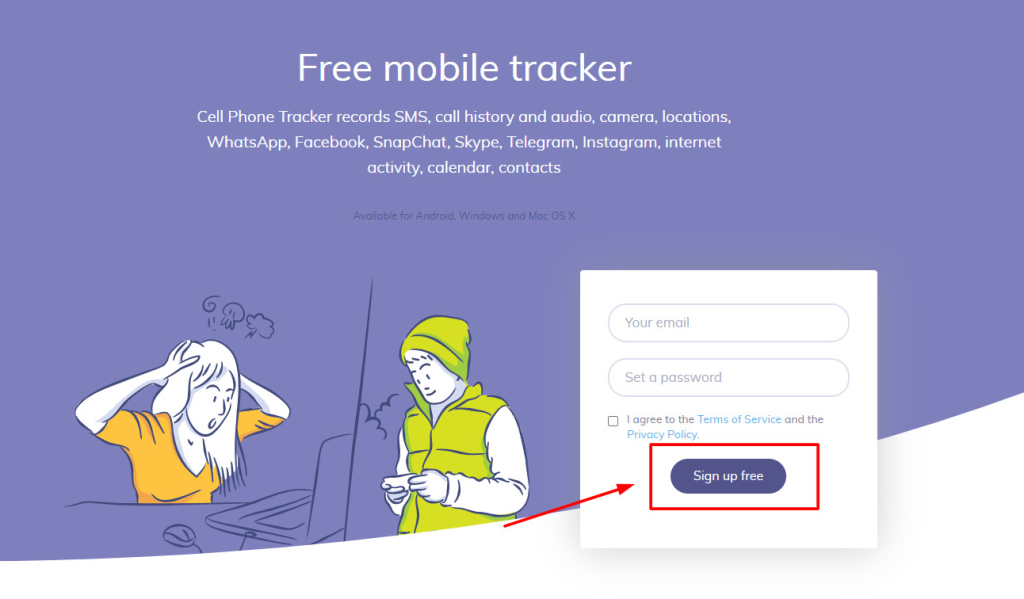
Passaggio 3: Procedere alla selezione di un piano di abbonamento di tua scelta e pagarlo una volta effettuato l’accesso.
Passaggio 4: Dal menu principale nella parte sinistra della dashboard, clicca su “Aggiungi dispositivo” e seleziona la scheda Android.
Passaggio 5: Sotto la scheda Android, clicca sul link sotto “Download App” per scaricare la versione Android di Hoverwatch.
Passaggio 6: Una volta scaricato, apri il download di Hoverwatch APK per Android e clicca su “Installa” per procedere con l’installazione. Clicca su “Open” una volta che l’installazione è completata.
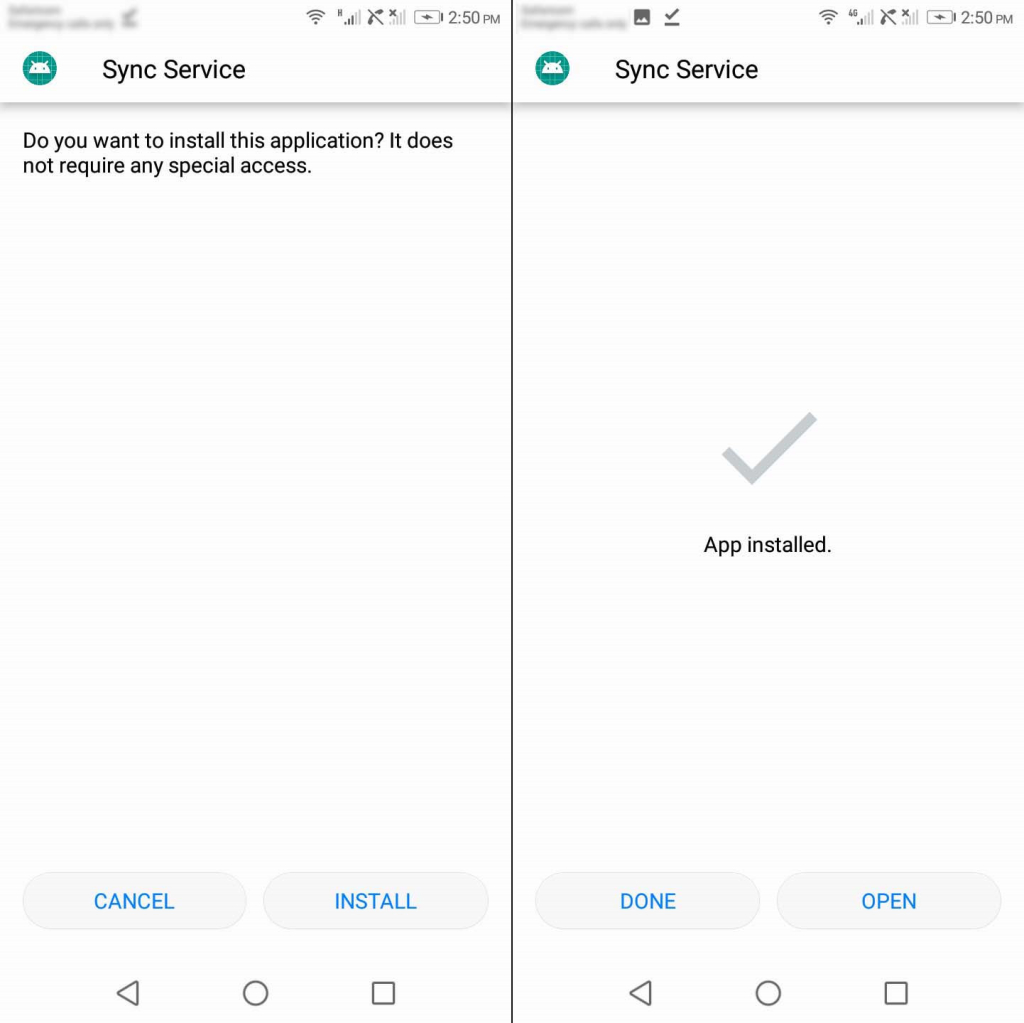
Completa l’installazione guidata
L’installazione di Hoverwatch sul dispositivo è solo una parte del processo. Ora avrai bisogno di impostarlo concedendogli i permessi necessari di cui ha bisogno per funzionare.
Ecco come farlo:
Passaggio 1: Dopo aver aperto l’app Hoverwatch appena installata, ti chiederà di rendere il dispositivo monitorabile. Seleziona “Next” per procedere.
Passaggio 2: Scegliere come vuoi utilizzare l’app sul dispositivo e controllare la casella di conferma in basso. Seleziona di nuovo “Next” per procedere.
Passaggio 3: Seleziona la casella di controllo sul Contratto di licenza con l’utente finale per accettare i termini e procedi alla pagina di configurazione dei “Requisiti dell’applicazione”.
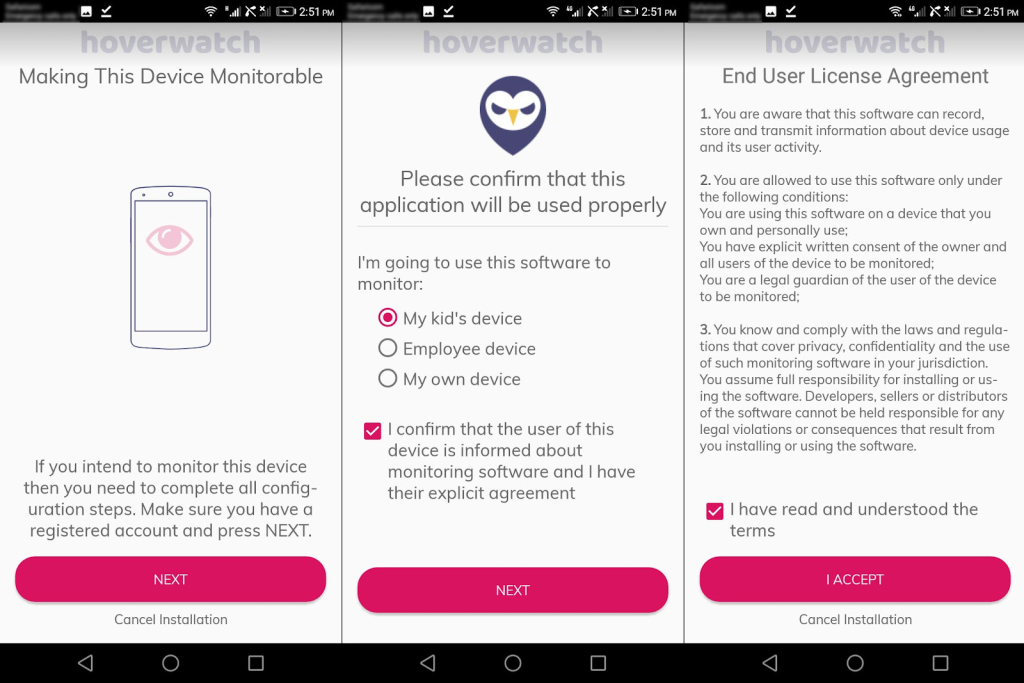
Passaggio 4: Attiva Basic Permissions e poi clicca su Allow nei pop-up che appaiono sullo schermo. Questo darà a Hoverwatch tutti i permessi di base.
Passaggio 5: Successivamente, attiva Accessibility Service e poi clicca su Ok nella schermata pop-up che appare. Questo ti porterà alla pagina dell’accessibilità.
Passaggio 6: Nella pagina di accessibilità, clicca su Sync Service, attivalo, poi clicca su Ok. Seleziona il pulsante indietro per tornare alla configurazione guidata.
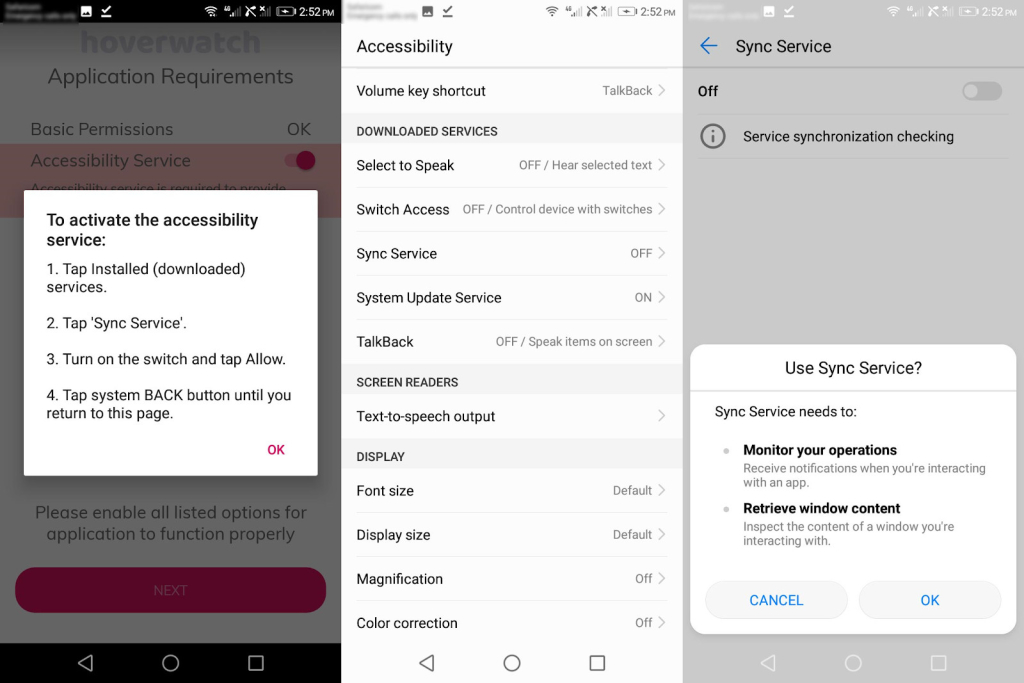
Passaggio 7: Attiva Access to Usage e poi seleziona Ok sul pop-up che appare subito dopo.
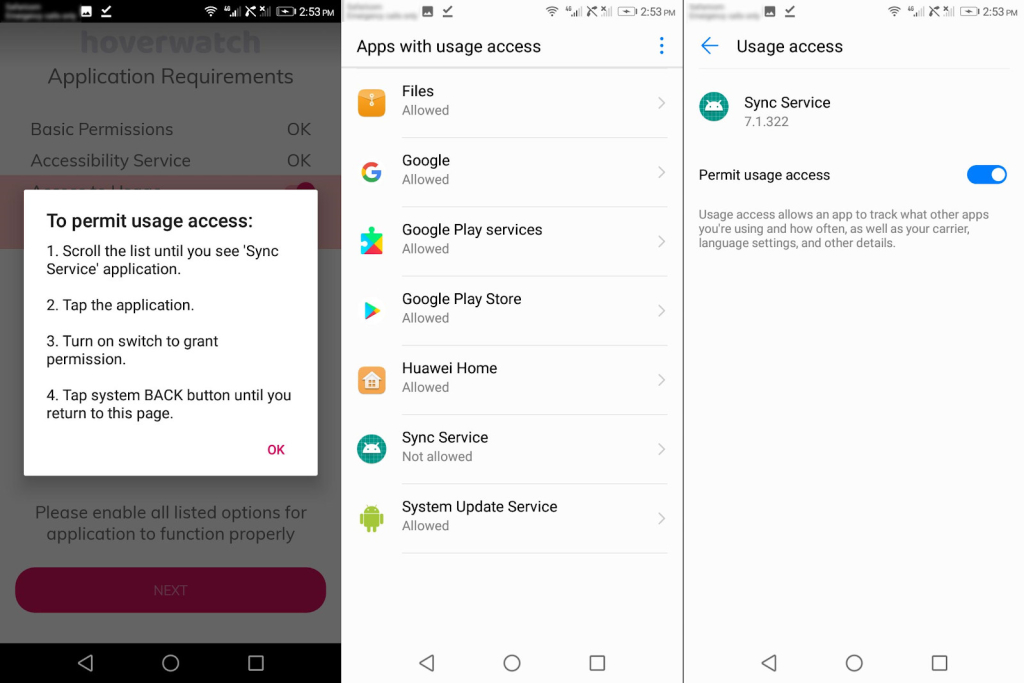
Passaggio 8: Clicca su Sync Service poi accendi l’interruttore nella pagina di accesso a Usage per concedere l’accesso. Seleziona il pulsante indietro per tornare alla configurazione guidata.
Passaggio 9: Accendi Overlay Permission e attiva l’interruttore nella pagina Display over other apps.
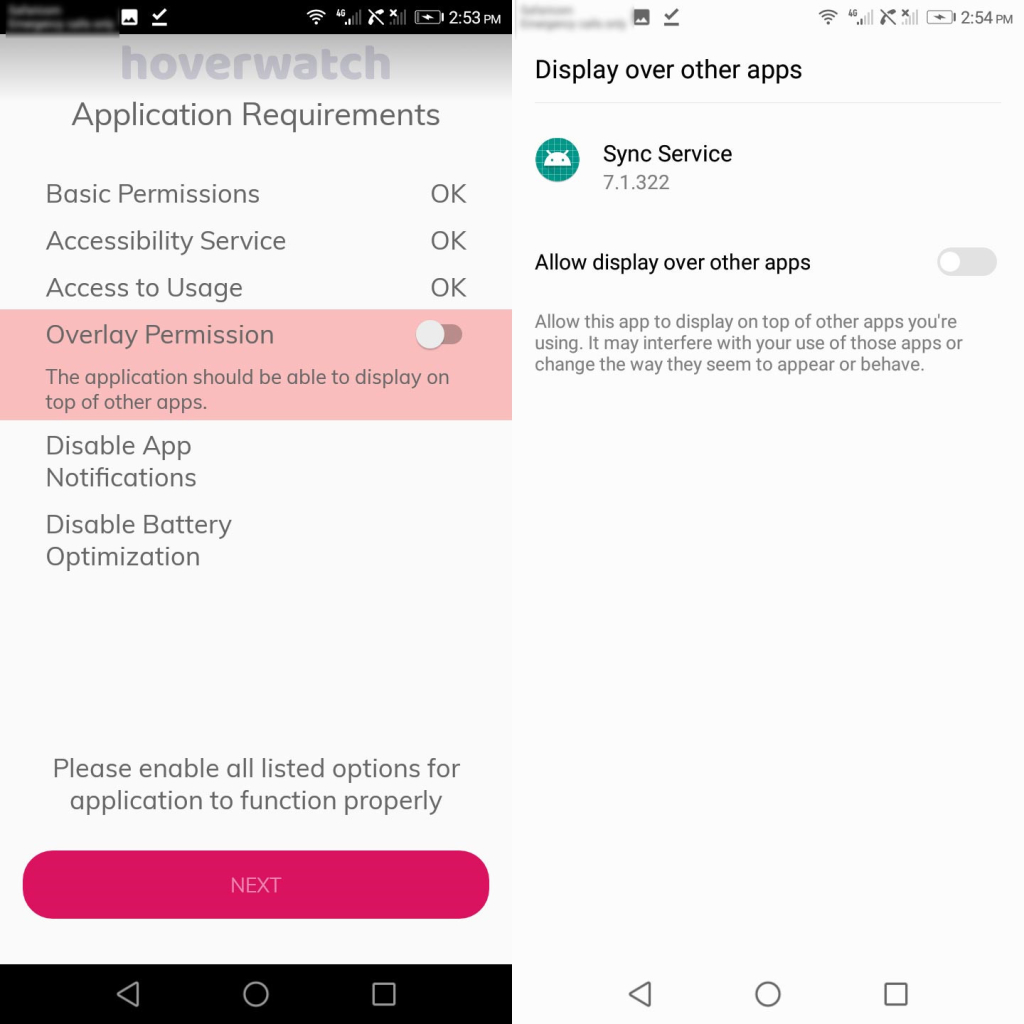
Passaggio 10: Attiva Disable App Notifications e seleziona il pulsante Ok nel pop-up che segue. Procedi alla disattivazione delle notifiche e poi clicca sul pulsante indietro.
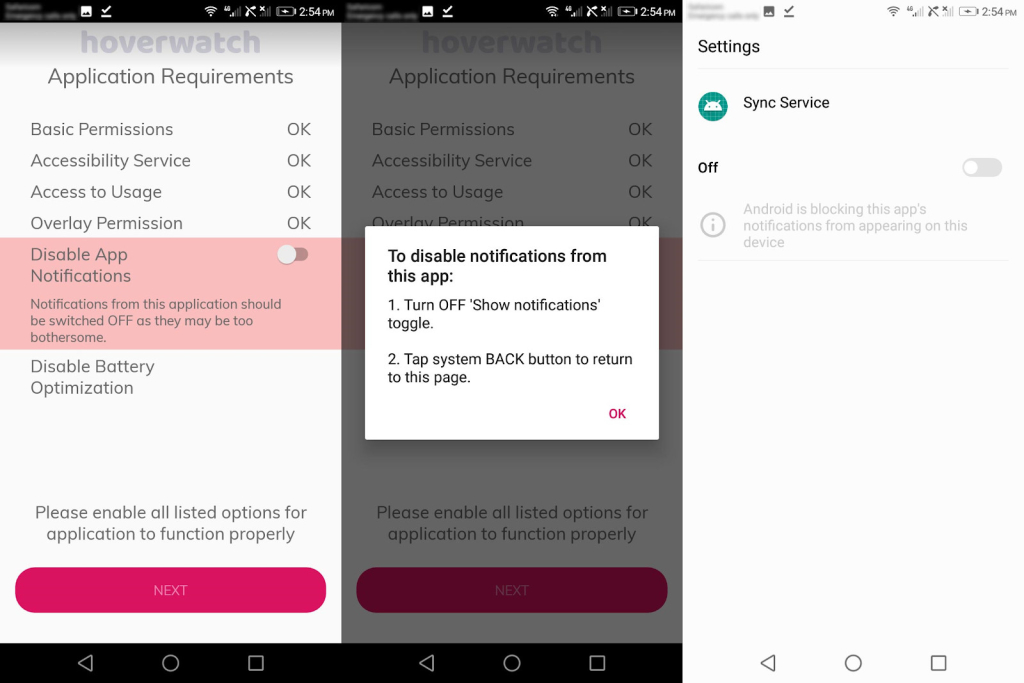
Passaggio 11: Nella pagina “Requisiti dell’applicazione”, attiva “Disabilita l’ottimizzazione della batteria” e seleziona “Consenti” nel pop-up che segue. Seleziona avanti una volta che tutti i requisiti sono stati completati
Passaggio 12: Attiva l’applicazione inserendo le tue credenziali Hoverwatch poi clicca su “Activate” per accedere.
Passaggio 13: Selezionare le attività che vuoi monitorare sul dispositivo e fare clic su “Avanti” per procedere alla fine.
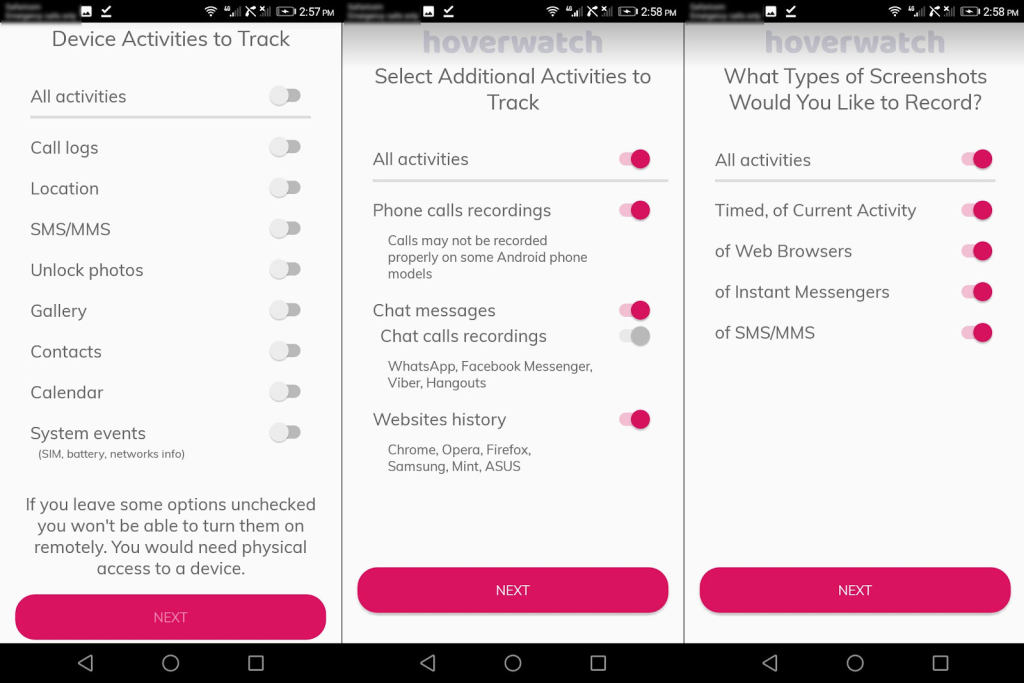
Passaggio 14: Una volta completata la configurazione, Hoverwatch ti chiederà se desideri impostare un pin. Se è così, clicca su “Change pin” o semplicemente clicca su “Next”.
Passaggio 15: Clicca su “Finish Installation” una volta che hai completato tutto.
Modificare le impostazioni aggiuntive
A seconda del modello del dispositivo da monitorare, ci possono essere alcune impostazioni aggiuntive da completare. Tuttavia, riguardano tutte le impostazioni di utilizzo dell’energia.
Puoi trovare maggiori informazioni su questo processo qui.
Come installare Hoverwatch su macOS
Impostare Hoverwatch su un Mac è piuttosto semplice rispetto ad Android. Tutto quello che devi fare è installare l’app Hoverwatch e iniziare il monitoraggio. Ricorda che Hoverwatch per iPhone non esiste, è compatibile solo con macOS
Ecco i passi da seguire:
Passaggio 1: Navigare sul sito web di Hoverwatch e cliccare su “Sign up free” per creare un account.
Passaggio 2: Una volta effettuato l’accesso, procedere a selezionare un piano di abbonamento di scelta poi effettuare un pagamento per il tuo account da attivare.
Passaggio 3: Dal menu della barra laterale sinistra, cliccare su “Aggiungi dispositivo” e selezionare la scheda “macOS”.
Passaggio 4: Cliccare sul link di download per scaricare l’archivio zip contenente l’applicazione Hoverwatch per macOS.
Passaggio 5: Eseguire l’applicazione poi inserire le tue credenziali Hoverwatch e cliccare su “Installa”. Inserire anche la tua password di amministrazione del Mac quando viene richiesto.
Passaggio 6: Cliccare su “Finish” per finalizzare l’installazione e Hoverwatch si chiuderà e funzionerà in background.
Installazione di Hoverwatch su Windows
Il caso qui è quasi lo stesso di macOS. Ma l’unica vera differenza è che dovrai scaricare l’applicazione di Hoverwatch per Windows.
Per iniziare, questo è ciò che devi fare:
Passaggio 1: Vai al sito web di Hoverwatch e clicca su “Iscriviti gratis” per creare un account Hoverwatch gratuito.
Passaggio 2: Dopo la registrazione, seleziona un piano di abbonamento di tua scelta e poi effettua un pagamento per attivare il tuo account.
Passaggio 3: Dal menu della barra laterale a sinistra, clicca su “Aggiungi dispositivo” poi seleziona la scheda “Windows”.
Passaggio 4: Clicca sul link di download per scaricare l’archivio zip contenente l’applicazione Hoverwatch per Windows. Nota anche la password dell’archivio.
Passaggio 5: Apri l’archivio e inserisci la password per decomprimerlo prima.
Passaggio 6: Fai clic su “Sì” nella finestra di controllo dell’account utente di Windows che apparirà per consentire l’installazione.
Passaggio 7: Procedi con l’installazione scegliendo ciò che userai il software per monitorare e poi clicca “Next”.
Passaggio 8: Leggi l’accordo di licenza di Hoverwatch poi clicca di nuovo su “Next” per procedere.
Passaggio 9: Inserisci le tue credenziali Hoverwatch poi clicca su “Activate”.
Passaggio 10: Clicca su “Finish” per finalizzare l’installazione e Hoverwatch si chiuderà e lavorerà background.
Pro e contro
Essendo ricco di funzionalità, Hoverwatch è dotato di molte cose buone. Ma è anche carente in alcuni punti. Ecco i pro e i contro:
I pro
- Semplice da installare e utilizzare
- Non è richiesto il rooting
- Le impostazioni di Android possono essere facilmente modificate dalla dashboard di Hoverwatch
- La frequenza di caricamento dei dati è alta
- Registrazioni chiare delle chiamate
- Prende un sacco di screenshot di tutte le attività del telefono
I contro
- Non è facile da navigare
- Il keylogger viene fornito separatamente
- Nessun geo-fencing
- Il cambio della carta SIM non è sempre accurato
Hoverwatch può essere rilevato?
In parole semplici – no! E questo è ciò che rende questa app il miglior strumento di tracciamento e monitoraggio. Può lavorare in modalità stealth senza farlo sapere all’utente monitorato.
Tutto quello che devi fare è nascondere l’icona, e l’utente mobile di destinazione non sarà in grado di rilevarla nemmeno nella lista delle applicazioni installate.
Hoverwatch funziona?
Hoverwatch è all’altezza come app di tracciamento. Inoltre, sarai felice di sapere che grazie al suo meccanismo di funzionamento, tutte le funzioni funzionano perfettamente.
L’acquisto di un abbonamento e l’installazione sul telefono è tutto quello che devi fare per iniziare.
Ho bisogno di rootare il mio telefono per usare Hoverwatch?
L’accesso al root non è necessario per utilizzare Hoverwatch. Infatti, tutte le caratteristiche di Hoverwatch sono a tua disposizione indipendentemente dal fatto che abbiate rootato il vostro telefono.
Tuttavia, Hoverwatch fornirà alcune impostazioni extra per un Android rootato. Questo è specificamente per gli utenti che vogliono cambiare l’intervallo di aggiornamento della posizione.
Hoverwatch è gratuito?
Purtroppo, Hoverwatch non è gratuito e non offre alcun piano gratuito. L’unico modo per usarlo è quello di ottenere prima un abbonamento valido.
Tuttavia, sostiene di offrire una prova gratuita di 3 giorni. Ma per farlo dovresti metterti in contatto con il loro team di assistenza clienti.
Quanto spesso Hoverwatch aggiorna i dati?
Hoverwatch aggiorna i dati ogni 5 minuti come impostazione predefinita. Aggiorna anche le posizioni ogni 10 minuti per risparmiare sulla batteria.
Tuttavia, è possibile specificare l’intervallo di caricamento dei dati se il telefono è rootato. Ma fai attenzione a non scegliere un intervallo troppo breve in quanto questo potrebbe scaricare la batteria più velocemente.
Conclusione
Siamo rimasti colpiti da tutto ciò che Hoverwatch ha da offrire. Dal suo stile unico di monitoraggio basato sugli screenshot al suo semplice processo di installazione, l’app merita molto credito.
Anche se non è riuscita in alcune aree, poche app spia sono suo livello. Ed è questo che lo rende innegabilmente una delle migliori app di monitoraggio del telefono sul mercato.